I. TẠO TÀI KHOẢN GMAIL
Nếu đã có tài khoản gmail có thể bỏ qua bước này và đăng nhập sử dụng luôn. Nếu chưa có tài khoản thực hiện đăng ký như sau
Đây là việc đầu tiên bạn cần làm để có 1 địa chỉ email để gửi và nhận thư. Với những bạn chưa bao giờ đăng ký Gmail có thể sẽ gặp chút rắc rối ở bước xác minh qua số điện thoại nhưng thực tế rất đơn giản không có gì phức tạp hết.
Với 1 tài khoản Gmail bạn có thể sử dụng để đăng nhập và sử dụng rất nhiều dịch vụ khác của Google như Youtube, Drive, Google Plus… Những phần này có thể mình sẽ hướng dẫn trong 1 chuyên mục khác. Nhưng trước hết chúng ta tập trung vào Gmail trước nhé. Nào chúng ta bắt đầu!
Bước 1: Khai báo thông tin cá nhân
Để đăng ký Gmail bạn truy cập vào đường dẫn https://accounts.google.com/SignUp. Bạn sẽ thấy 1 giao diện để bạn khai báo 1 số thông tin cá nhân cũng như tên địa chỉ email mà bạn muốn tạo. Bạn chỉ cần để ý đến phần bên phải của giao diện sẽ như sau:
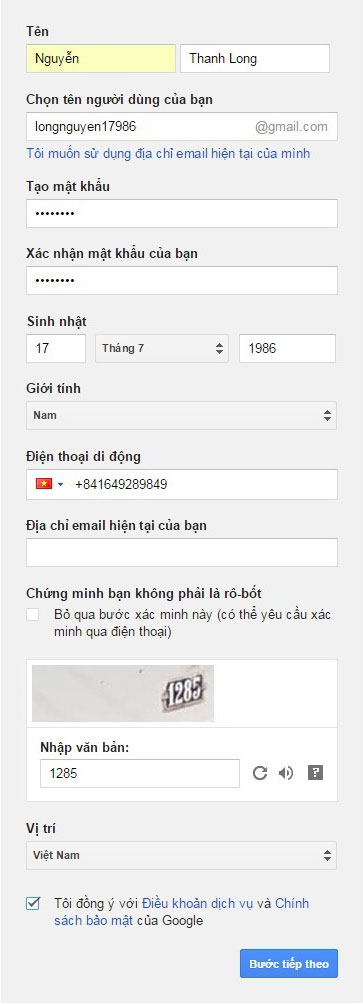 Phần khai báo thông tin cá nhân để đăng ký Gmail
Phần khai báo thông tin cá nhân để đăng ký Gmail
Mỗi mục đều có hướng dẫn khá chi tiết để yêu cầu bạn nhập vào như họ tên, ngày sinh, giới tính… Ở bước này bạn cần lưu ý 3 vấn đề sau:
Lưu ý 1: Phần chọn tên người dùng của bạn: Phần này chính là chỗ để bạn điền địa chỉ email mà bạn muốn tạo. Lưu ý là địa chỉ email bạn chỉ được viết tiếng việt không dấu, không có dấu cách, không viết ký tự đặc biệt ( ngoại trừ dấu “.” ), không viết hoa. Địa chỉ email nên lấy tên của mình luôn cho gợi nhớ. Phần này bạn cũng sẽ rất dễ gặp thông báo lỗi rằng địa chỉ bạn vừa nhập đã có người dùng rồi. Khi đó bạn sẽ phải chọn 1 cái tên khác. Làm khoảng vài lần đến khi không thấy thông báo lỗi nữa là được. Kinh nghiệm của mình là địa chỉ email nên đi theo họ tên và có cả chữ và số thì dễ được chấp nhận hơn
Lưu ý 2: Ở ô nhập số điện thoại bạn nên nhập số điện thoại của mình vào. Nếu không thì ở bước tiếp theo Google cũng sẽ yêu cầu bạn nhập. Mặc dù mình đã thử dùng 1 số điện thoại để đăng ký 2 tài khoản Gmail vẫn được nhưng theo khuyến cáo của Google thì tốt nhất bạn chỉ nên dùng 1 số điện thoại cho 1 tài khoản Gmail
Lưu ý 3: Phần nhập mã captcha thì bạn chỉ cần nhập đoạn chữ bạn nhìn thấy trong ảnh thôi ( để chứng minh bạn không phải là robot ý mà ). Ảnh này nhiều khi là 2 chữ số thì bạn viết có dấu cách giữa 2 chữ ra là được.
Bước 2: Xác minh tài khoản qua số điện thoại
Xong bước 1 rồi. Bạn click “Bước tiếp theo” để tiếp tục. Bạn sẽ thấy 1 giao diện như thế này
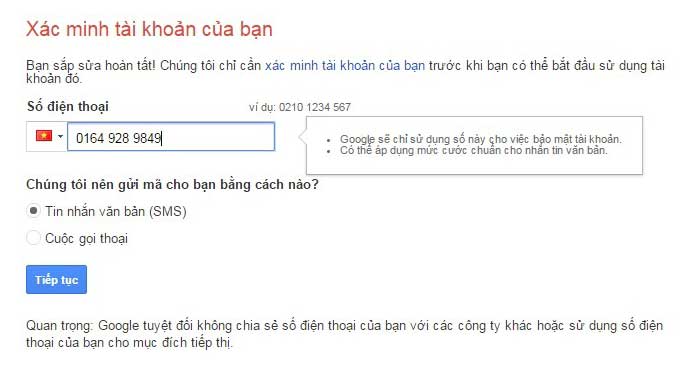
Bước này bạn nhập số điện thoại như ở bước 1 rồi nhấn “Tiếp tục“. Nhớ chọn mục “Tin nhắn văn bản (SMS)” nhé. Bạn sẽ chuyển đến bước tiếp theo như hình:
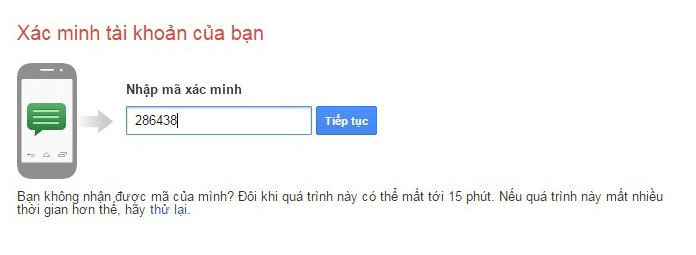 Google sẽ gửi tới số điện thoại của bạn 1 tin nhắn. Trong tin nhắn có con số gồm 6 chữ số. Thông thường khoảng 30s là bạn đã nhận được tin nhắn này rồi. Bạn nhập mã số này vào và nhấn “Tiếp tục“.
Google sẽ gửi tới số điện thoại của bạn 1 tin nhắn. Trong tin nhắn có con số gồm 6 chữ số. Thông thường khoảng 30s là bạn đã nhận được tin nhắn này rồi. Bạn nhập mã số này vào và nhấn “Tiếp tục“.
Bước 3: Giao diện thông báo thành công
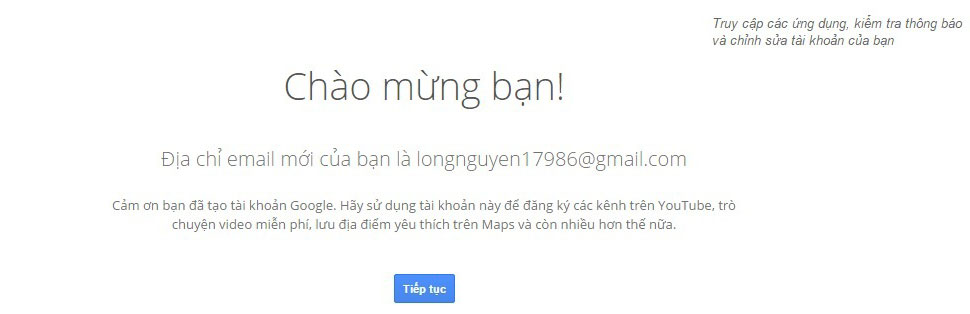 Giao diện thông báo đăng ký thành công
Giao diện thông báo đăng ký thành công
Chúc mừng bạn! Đến bước này là bạn đã đăng ký xong tài khoản Gmail của mình. Đến đây bạn có thể nhấn “Tiếp tục” để tới trang mở rộng giới thiệu các chức năng liên quan đến tài khoản của mình. Nhưng nếu bạn mới bắt đầu làm quen với Gmail thì mình thấy chưa cần thiết. Phần đó mình sẽ hướng dẫn bạn trong 1 bài viết khác. Bây giờ, bạn có thể truy cập trực tiếp địa chỉ https://gmail.com là thấy giao diện trang hộp thư đến của mình
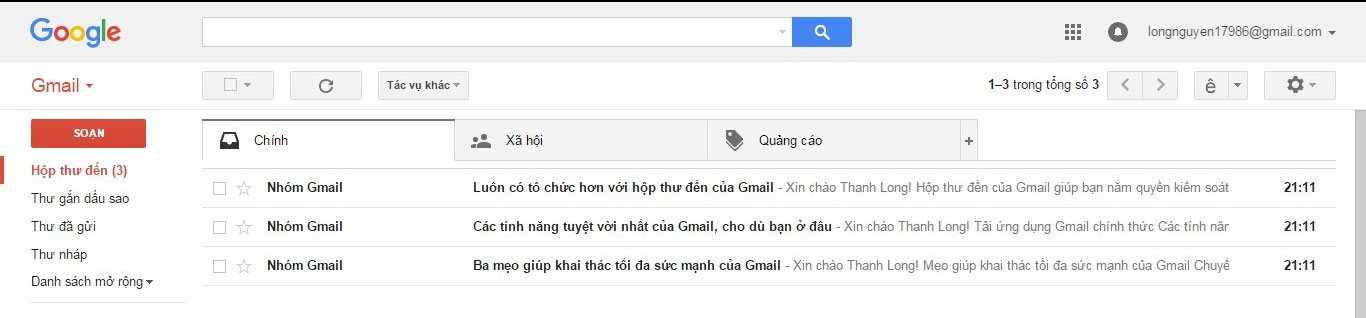 Hộp thư đến
Hộp thư đến
Vậy là xong, bài này đã hướng dẫn bạn đăng ký 1 tài khoản Gmail mới. Bạn hãy nhớ địa chỉ email và mật khẩu của mình để đăng nhập trong những lần sau.
II. LÀM QUEN VỚI GIAO DIỆN GMAIL
Hiện tại bạn đã có tài khoản bao gồm tên email và mật khẩu của mình.
Để bắt đầu, bạn hãy truy cập https://gmail.com. Hệ thống yêu cầu bạn đăng nhập. Bạn điền tên tài khoản và mật khẩu. Nhấn đăng nhập bạn sẽ được chuyển đến giao diện của hộp thư đến như thế này:
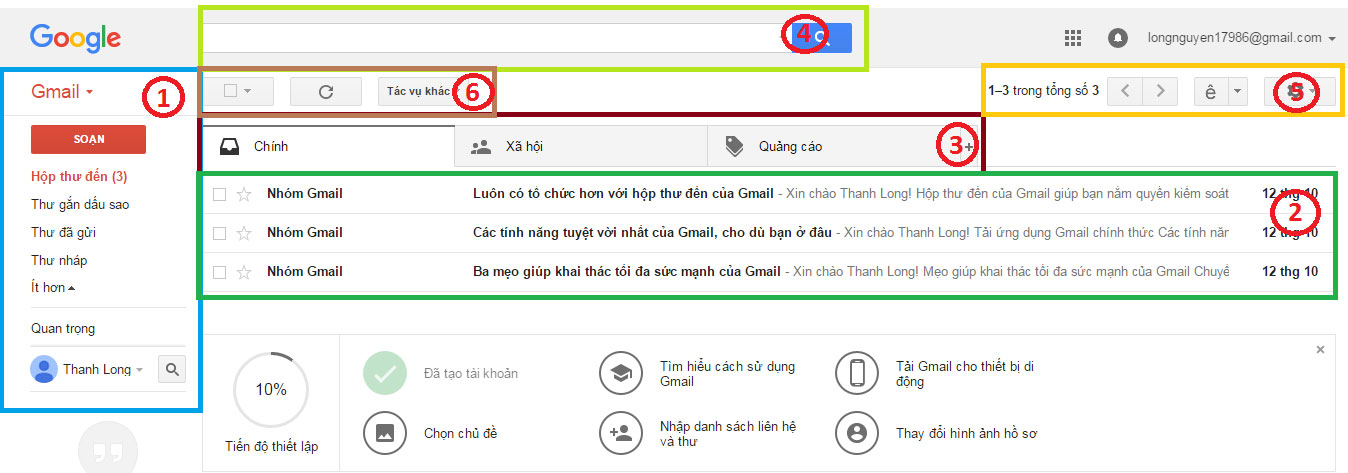 Giao diện hộp thư đến của Gmail
Giao diện hộp thư đến của Gmail
Ở giao diện này tôi có khoanh vùng 6 vùng chính của Gmail. Chúng ta hãy cùng điểm qua chức năng của từng vùng.
Vùng 1: Trình thực đơn của Gmail (menu)
Phần này giúp bạn chuyển qua lại giao diện của: Hộp thư đến, thư gắn dấu sao (thư được đánh dấu là quan trọng), thư đã gửi, thư nháp (thư đang viết dở). Còn 1 số menu nữa nhưng đây là 4 menu hay dùng nhất và bạn mới dùng Gmail thì chỉ cần quan tâm đến 4 menu này là được. Khi bạn chọn 1 menu nào thì phần nội dung (2) sẽ liệt kê những thư của menu đó. Rất đơn giản phải không?
Phần 2: Đây là phần chứa những tiêu đề thư.
Mặc định là những thư trong hộp thư đến. Chúng được sắp xếp theo thời gian nhận. Thư nhận mới nhất ở trên cùng. Thư chưa đọc được bôi chữ đậm, thư đã đọc được viết chữ thường. Và bấm vào tiêu đề thư bạn sẽ chuyển đến trang chi tiết để đọc toàn bộ nội dung thư. Phần này cũng khá đơn giản
Phần 3: Phần phân loại thư theo tính chất xã hội
Phần này mới có từ năm 2014. Đây là 1 chức năng mới của Gmail. Chức năng này sẽ tự động phân loại các thư đến theo tính chất xã hội của thư. Nhìn tiêu đề các tab bạn cũng có thể nhận thấy có 3 tab ban đầu là: Chính (các thư từ người gửi thông thường), xã hội (các thư thông báo từ các mạng xã hội như Facebook, Google plus…), Quảng cáo (là các thư đến từ các trang web, dịch vụ bán hàng mang tính chất quảng cáo)
Ở phần cuối của tab cuối cùng có thêm nút +. Click vào đó bạn có thể điều chỉnh ẩn hiện những tab nào mà bạn muốn
Phần 4: Tìm kiếm thư
Phần này đơn giản 1 ô textbox giúp bạn tìm kiếm thư nhanh hơn. Khi bạn gõ 1 từ nào đó, Gmail sẽ tìm tất cả những thư có chứa từ khóa bạn gõ và trả ra kết quả cho bạn. Bao gồm những thư có tiêu đề, nội dung, chữ ký… có chứa từ khóa bạn gõ. Gmail cũng có thể tìm kiếm theo cả địa chỉ thư người nhận, người gửi…
Phần 5: Phân trang thư và cài đặt bộ gõ
Khi hòm thư của bạn có nhiều hơn 50 thư. Gmail sẽ phân trang hòm thư của bạn. Bởi mặc định, Gmail chỉ hiển thị 50 thư mới nhất. Nếu bạn muốn xem những thư mới hơn. Hãy click vào mũi tên trái – phải để chuyển đến trang trước hoặc trang sau

Bên cạnh chức năng phân trang là chức năng cài đặt kiểu gõ tiếng việt. Bạn sẽ dùng chức năng này khi máy tính bạn dùng không được cài đặt 1 bộ gõ tiếng việt nào
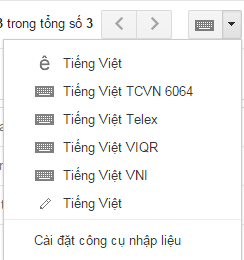
Như bạn thấy trong hình, kiểu gõ thông dụng nhất mà mọi người hay dùng là kiểu “Tiếng Việt Telex“. Khi click chọn tùy chọn này. Bạn có thể viết thư bằng tiếng việt 1 cách bình thường
Phần 6: Chọn nhanh thư và thực hiện tác vụ
Ở khu vực được đánh dấu ở phần 6. Bạn có thể chọn hoặc bỏ chọn nhanh các thư theo các tiêu chí khác nhau như: Tất cả thư, thư chưa đọc, đã đọc, gắn dấu sao… Sau đó thực hiện rất nhiều các tác vụ khác bằng các nút bên cạnh như: lưu trữ, báo cáo spam, xóa, đánh dấu là chưa đọc hoặc đã đọc… Tất cả đều rất thuận tiện và dễ dùng
Đến đây là bạn đã làm quen được với giao diện chính của hộp thư đến trong Gmail. Càng sử dụng lâu bạn càng quen thuộc và thao tác nhanh hơn.
III. HƯỚNG DẪN GỬI THƯ VÀ KIỂM TRA THƯ
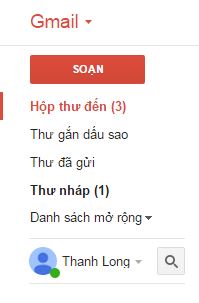
Nếu ngôn ngữ Gmail của bạn là Tiếng Anh thì nút sẽ là “COMPOSE“.
Soạn thư
Sau khi click nút “SOẠN”. Bạn sẽ thấy 1 cửa sổ nhỏ hiện ra bên phải trang web. Đây sẽ là nơi để ta soạn nội dung thư
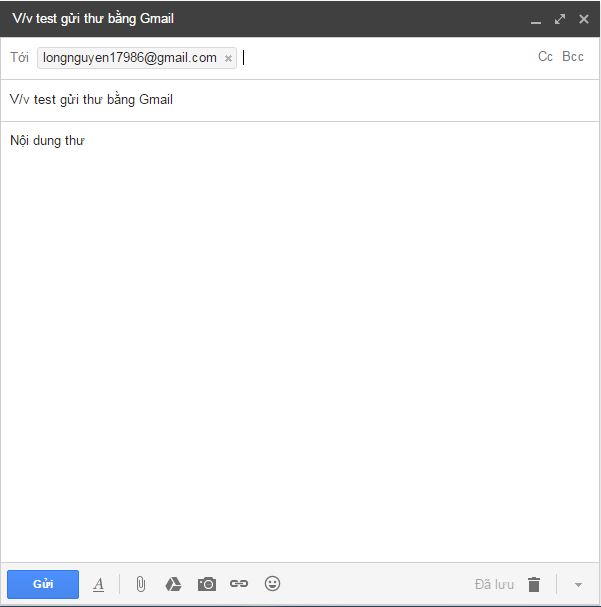
Cửa sổ này có 3 phần chính bạn cần nhập đó là: Tới (nhập địa chỉ email người nhận), Chủ đề ( tiêu đề thư ) và phần cuối cùng là nơi ta viết nội dung thư. Bạn có thể thấy như hình trên tôi đã gửi thư cho chính địa chỉ email của tôi là longnguyen17986@gmail.com. Lưu ý là những địa chỉ bạn gửi đi lần đầu thì Gmail sẽ lưu lại, nếu những lần sau bạn có gửi thư cho những địa chỉ này thì Gmail sẽ hiển thị gợi ý khi bạn gõ địa chỉ người nhận, rất thuận tiện.
Soạn thư xong bạn click nút “Gửi” và sẽ nhận được thông báo

Đến đây là bạn đã gửi thư xong. Đa số các trường hợp đều thành công. Trường hợp nếu bạn nhập 1 địa chỉ người nhận không tồn tại thì sau ít phút bạn sẽ nhận được 1 email báo kiểu kiểu thế này
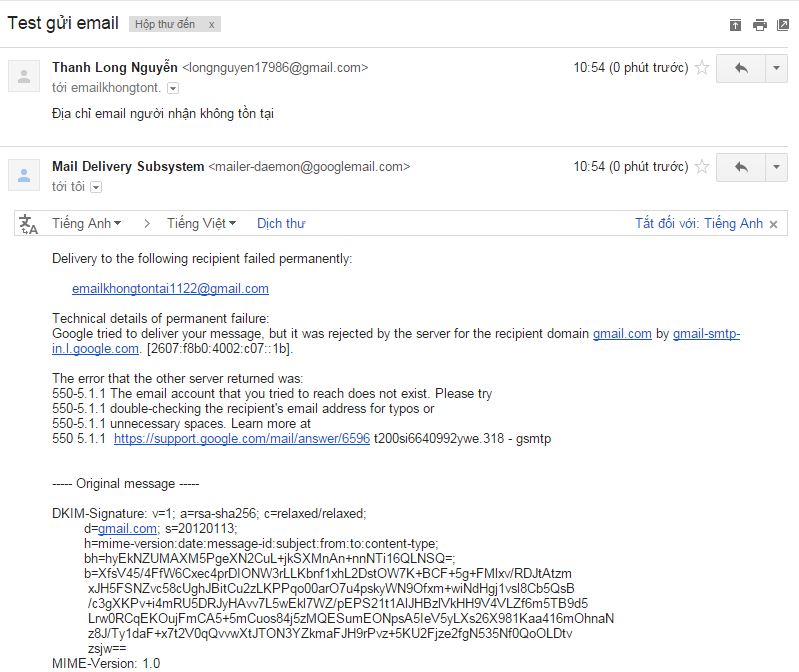
Trong trường hợp trên của mình, mình có gửi thư cho chính mình. Giờ mình click vào hộp thư đến để xem thư mới do chính mình gửi

Trả lời thư
Giờ giả sử bạn đã đọc thư xong và muốn trả lời. Lúc này bạn có 2 cách để trả lời thư như mình khoanh tròn dưới đây:
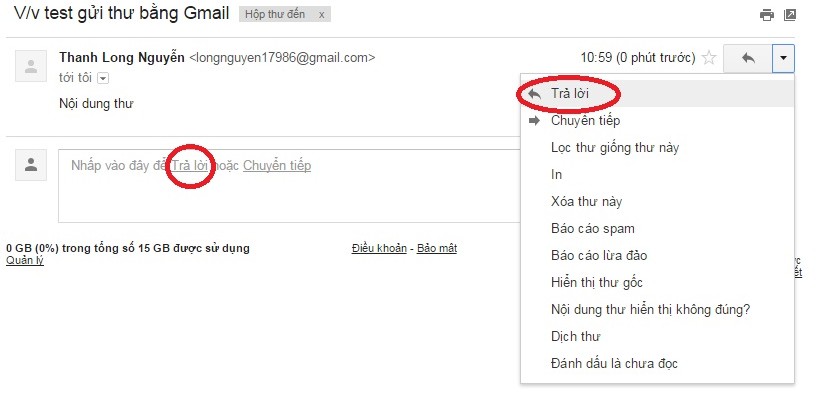
Thông thường bạn click vào ô bên trái để trả lời cho nhanh. Ô mình khoanh đỏ bên phải dùng để trả lời cho 1 người nào đó trong 1 thư mà có nhiều người nhận. Đã gửi qua lại nhiều lần và bạn muốn trả lời vào đúng lá thư bạn đang đọc.
Ngoài chức năng trả lời thì bạn cũng thấy bên dưới còn 1 loạt chức năng khác như chuyển tiếp, lọc, In, Xóa, Báo cáo spam… Bạn cứ thử click để trải nghiệm nhé
Rồi, giờ giả sử mình muốn trả lời thư này và muốn đính kèm 1 tệp Excel và 1 bức ảnh thì làm như nào. Hãy xem hình dưới:
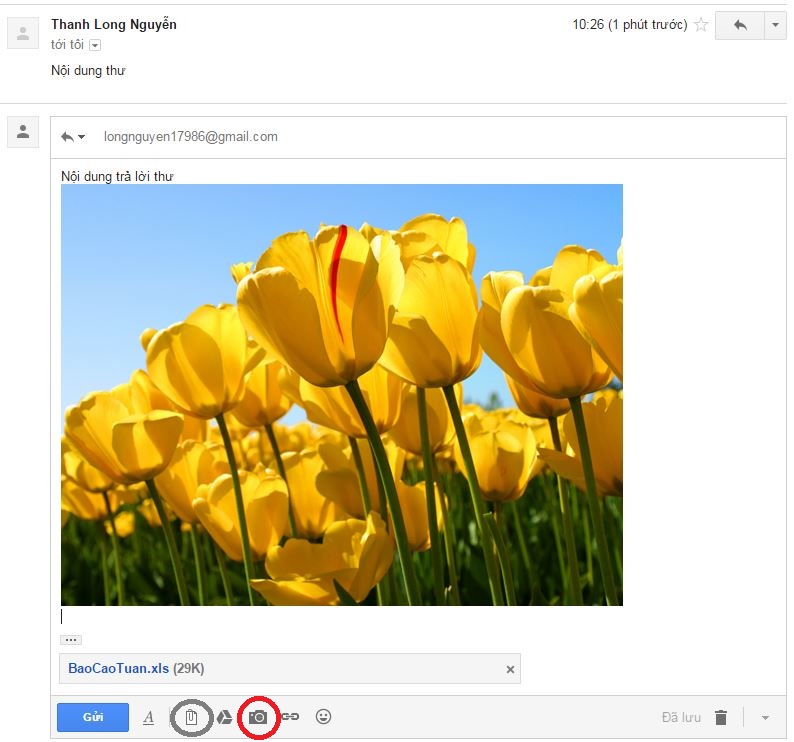
Mình sẽ giải thích hình này.
Với trường hợp bạn muốn đính kèm tệp thì bạn click vào biểu tượng mình khoanh tròn màu xám sau đó chọn tập cần gửi.
Với trường hợp bạn muốn gửi ảnh mà người nhận có thể click xem luôn thì bạn click vào biểu tượng mình khoanh tròn màu đỏ. Tất nhiên, bạn vẫn có thể gửi ảnh bằng cách như gửi tệp nhưng cách ngược lại thì không được nhé
IV. VIDEO HƯỚNG DẪN